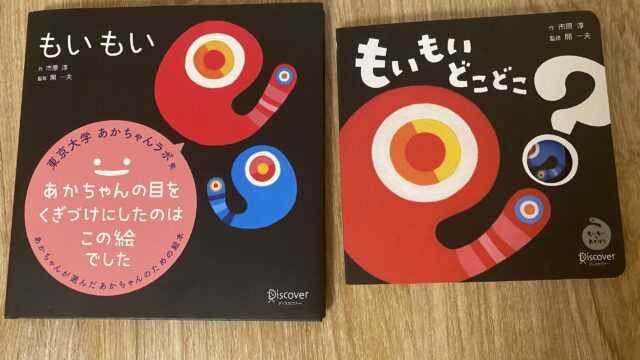子供はスマホでYoutubeを見せたりテレビ電話したりしていても、すぐに違うアプリを開いてしまって困りますよね。
しかも元のページに戻そうとしてスマホを取ると大泣き・・・
そこでYouTubeなどでアプリ画面を触っても動かないようにする「チャイルドロック」ができれば助かりますよね。
iPhoneならアプリなどは不要で、「アクセスガイド」という設定機能で画面ロックできます。
アクセスガイドはあまり知られていない機能ですが、iPadもほぼ同じ方法で使用可能です。
おすすめの設定方法や不具合の対処法も画像付きで詳しく紹介するので、子供の誤操作を無くしたい方はぜひ使ってみてください。
アクセスガイドで画面が白くなる・電源ボタンを3回押してもロックできない場合の対処法なども紹介します。
- iPhone・iPadでYouTube再生中などにチャイルドロックを掛けたい人
- スマホのチャイルドロック機能アクセスガイドを便利に活用したい人
- アクセスガイドの詳しい使い方や設定方法を知りたい人
★アプリ画面ではなくロック画面(スリープ画面)にチャイルドロックをかける方法はこちら
iPhone,iPadのチャイルドロック使用方法
通話中や動画再生中などにチャイルドロックをかけるには、iPhoneやiPadの「設定」で「アクセスガイド」をオンにしましょう。
一度オンにしておくとどのアプリの使用中でもチャイルドロックをかけられます。
以下で「アクセスガイド」によるチャイルドロックのかけ方を詳しく解説します。
1、設定からアクセシビリティを開く
まずは「設定」→「アクセシビリティ」に進みます。
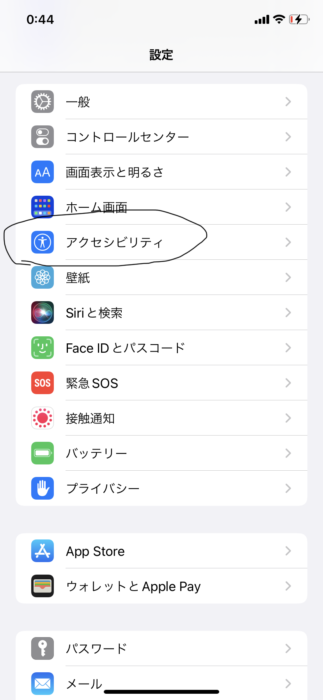
2、アクセスガイドを開いてオンにする
「アクセシビリティ」の下部にある「アクセスガイド」を開きましょう。
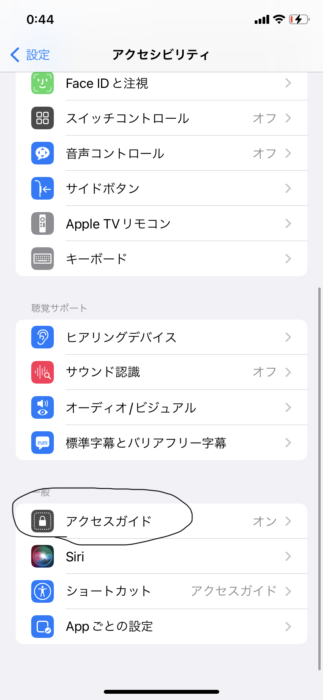
以下のボタンでアクセスガイドをオンにします。(ボタンが白から緑に変わります)
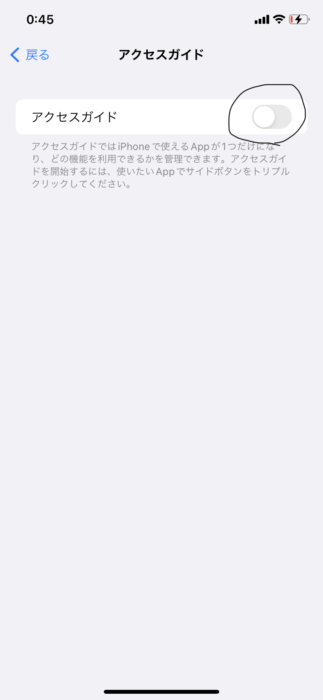
アクセスガイドをオンにしたら、操作を制限したい画面でサイドボタン/電源をトリプルクリック(3回クリック)すると機能を利用できます。
iPhone,iPadチャイルドロックの設定
「アクセスガイド」をオンにするだけでもチャイルドロックとして使用できますが、おすすめの設定をしておくとさらに便利になります。
パスコードとFaceID設定
「パスコード設定」をしておくと、子どもがアクセスガイドを勝手に終了できなくなるので安心です。
これなら子どもがトリプルクリックを覚えても、パスコードさえ教えなければ解除できないので心強いですね。
また、FaceIDもオンにしておくと、保護者の顔認証で簡単に終了できて便利です。
画面の自動ロック設定
「画面の自動ロック」で、アクセスガイド中に自動ロック(スリープ)されるまでの時間を選べます。
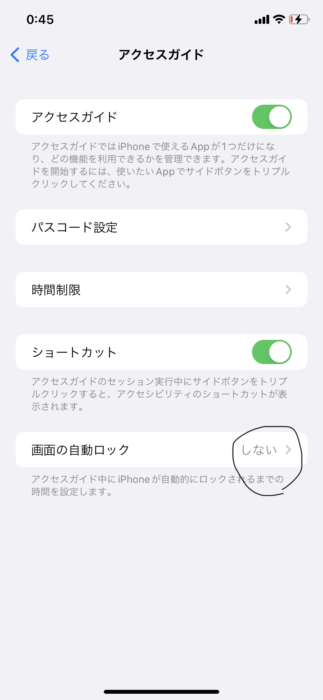
ここで時間を決めると、動画を見せている間などに自動ロックがかかってしまうので「しない」を選ぶのがおすすめです。
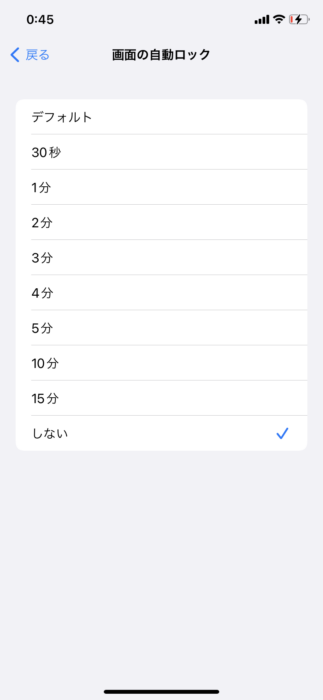
ただし、15分だけスマホを貸す約束をしたなど、子どもと時間制限を設けている場合はここで時間を設定しておくと便利ですね。
「画面が消えたらおしまいだよ〜」とか伝えておくと、子どももすんなり返してくれるかも?(ごねられる場合も多いけどね…苦笑)
アクセスガイドの画面ロック範囲設定
アクセスガイドを初めて利用する際は操作を制限したい部分を選択する画面が表示されます。
指で囲むと以下のようにグレーの枠が出てきて、囲まれた部分の操作が制限されます。
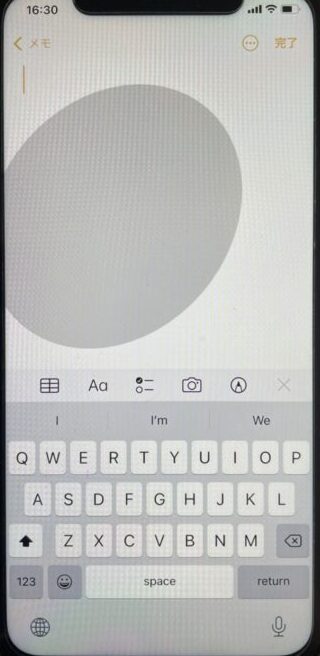
範囲設定を変えたい場合
2回目以降の利用で範囲設定を変えたい場合は、アクセスガイド利用中にまた電源ボタン(サイドボタン)をトリプルクリックしましょう。
(パスコードを設定している場合はパスコード入力後に以下の画面になります)
以下のように範囲変更マークが出てくるので、好きな範囲に設定できます。
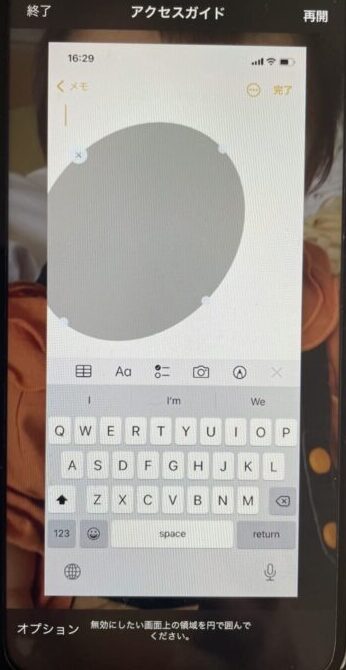
子どもにスマホを貸す際は、課金ボタンや設定変更ボタンだけ無効化することもできるので便利ですね。
細かい範囲設定や複数の設定も可能
上のアクセスガイドの設定画面で、無効化したい部分に丸を描くように触るとグレーの枠が作れます。
グレーの枠は複数作れるので、右上と左上のボタン部分だけ操作を制限するなど細かい設定も可能です。
アクセスガイドで画面が白くなる場合・透明にする方法
アクセスガイドで部分的にロック範囲を設定すると、操作制限している部分の画面の色が暗くなる(灰色)・白くなるなど見にくくなってしまいますよね。
それが不便で透明にしたい場合は、オプションで画面全体をロックするとアクセスガイドをしても画面の色を変えずに操作制限できます。
オプションで全画面をロックする
まずはアクセスガイドの利用中に電源ボタンをトリプルクリックして、以下の設定画面にしましょう。
(パスコードを設定している場合はパスコード入力後に以下の画面になります)
この画面で左下の「オプション」を押します。
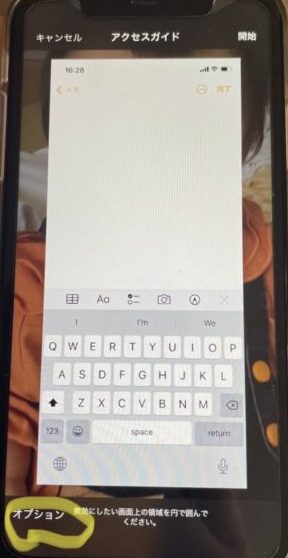
ここで「タッチ」をオフにしましょう。(ボタンの緑色が消えて白とグレーがオフの状態です)
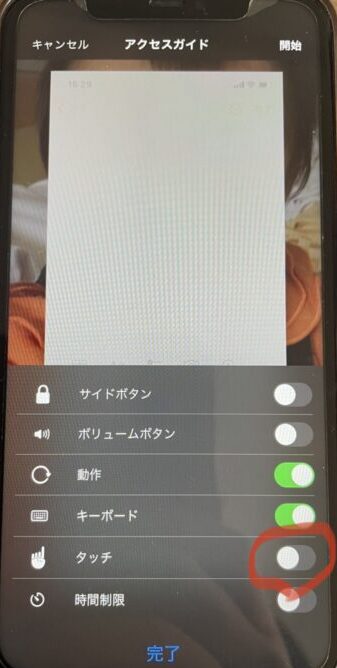
オフにしたら下の「完了」→右上の「開始(または再開)」を押すと全画面の操作が制限されます。
このような手順で画面全体を操作ロックすると、画面が暗くなる・白くなるという悩みが解消されます。
一度試しても白くなる場合はもう一度試してみると直る場合があるので、何度か試してみてください。
ちなみに、サイドボタンやボリュームボタンの使用を制限するかどうか等も、オプションで設定できます。
子どもに勝手に音量を上げられて困る場合は、「ボリュームボタン」もオフにしておくと快適なのでおすすめです。
アクセスガイドの利用を終了する方法
アクセスガイドの利用を終了するには、電源ボタンをトリプルクリックします。
ただし、設定でパスコードやFace IDをオンしている場合は以下の方法になります。
- パスコードを設定している場合…電源ボタンをトリプルクリックでパスコードの入力画面になります。正しく入力すると終了します。
- Face IDをオンにしている場合…電源ボタンをダブルクリックでFace IDの判定をされます。認識さえるとアクセスガイドが終了します。
電源ボタンを3回押しても画面ロックできない場合
アクセスガイドの調子が悪く、電源ボタンを3回押しても画面がロックされないなど起動しなくなる場合があります。
また、解除できなくなる場合もあり困ることも多いので、反応しなくなったら以下の方法を試してみてください!
端末の再起動をする
電源をトリプルクリック等してもアクセスガイドが起動できなくなった・解除できなくなったなど、反応しない場合は端末を再起動しましょう。
私も今まで何度かロックできなくなったのですが、再起動すると改善したのであなたもぜひお試しください。
アクセスガイドの設定を一旦オフにする
iPhoneやiPadの「設定」→「アクセシビリティ」→「アクセスガイド」と進み、一旦アクセスガイドをオフにして再度オンにすると改善される場合もあります。
キャッシュの削除やストレージの容量を空ける
端末やアクセスガイド機能の再起動をしても改善されない場合は、不要なタブやアプリ・写真などのデータを削除しましょう。
キャッシュが溜まっていたり、ストレージの容量がカツカツだったりするとアクセスガイドが使えなくなるバグが発生しやすいようです。
iPhone,iPadチャイルドロックまとめ
iPhoneやiPadの設定「アクセスガイド」でチャイルドロックを掛けられます。
わが家でも子供と一緒にビデオ電話したり、子どもに動画を見せたりするのが快適になりました。
Youtubeなどのアプリで画面ロックしておくと、子供に勝手に課金される不安や他のアプリを触られる心配も無くなったので安心です。
子供のiPhone誤操作で困っている方はぜひアクセスガイドを活用しましょう。
★ロック画面にもチャイルドロックをかける方法はこちら↓